Other Pages
- Opinion Poll
- About Us
- Send Your Story
- Contact Us
- Newsletter
- Privacy Policy
- Terms and Conditions
 Phone Review: Motorola Razr 40 Ultra
Phone Review: Motorola Razr 40 Ultra
 Phone Review: Samsung Galaxy XCover 6 Pro
Phone Review: Samsung Galaxy XCover 6 Pro
 Phone Review: Vivo X70 Pro+ Features OIS Across All Four Rear Cameras
Phone Review: Vivo X70 Pro+ Features OIS Across All Four Rear Cameras
 Gaming Review: F1 2021 Game Comes With Total Racing Package
Gaming Review: F1 2021 Game Comes With Total Racing Package
 Phone Review: Sony Xperia 1 III
Phone Review: Sony Xperia 1 III
 Phone Review: Oppo Reno 5 Comes With Complete package
Phone Review: Oppo Reno 5 Comes With Complete package
 Phone Review: Samsung Galaxy S21 Ultra
Phone Review: Samsung Galaxy S21 Ultra
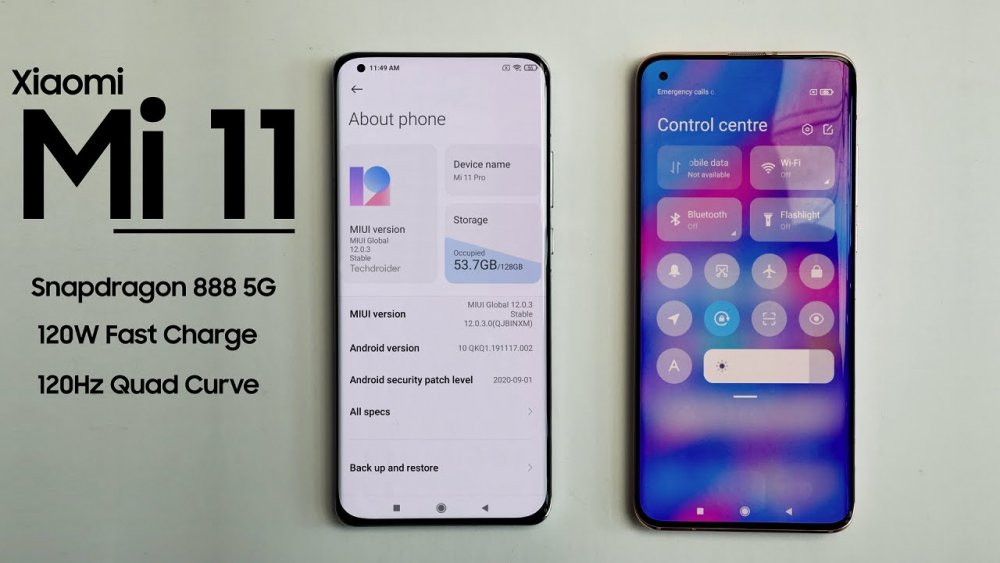 Phone Review: Overview Of Xiaomi Mi 11 Set For Launch Monday
Phone Review: Overview Of Xiaomi Mi 11 Set For Launch Monday
Today's tips and tricks will discuss ways to schedule messages on WhatsApp on both Android and iPhone, but both are workarounds since this feature is not officially supported on WhatsApp.
WhatsApp is yet to introduced a feature that will enable users to schedule WhatsApp messages despite all its tonnes of good features.
The methods we're suggesting are workarounds, there are some limitations, which will be explained in a bit.
How to schedule WhatsApp message on Android
NOTE: In case you are planning on using this guide to reveal deleted messages, please remember that it is not officially supported. Please use this method at your own risk, and only if scheduling WhatsApp messages is absolutely essential to you.
WhatsApp doesn't have an official feature to schedule messages. However, if you are using an Android smartphone, you can schedule messages on WhatsApp with the help of several third-party apps. Yes, there are several third-party apps out there that promise to do the job, SKEDit is one of the Apps. According to gadget
READ ALSO: How To See WhatsApp Deleted Messages On Android
Follow these steps to know how to schedule WhatsApp message on Android:
How to schedule WhatsApp message on iPhone
Unlike Android, there isn't any third-party app available on iOS through which you can schedule WhatsApp messages. However, there's another way to do this process on iPhone through Siri Shortcuts, an Apple app that will rely on automation to send your WhatsApp message at a scheduled time. Here's what you need to do to schedule WhatsApp messages on your iPhone. - gadget.
One more thing to note is that you can only schedule WhatsApp messages for up to a week, which is kind of a bummer but at least now you know to at least how to schedule a message for up to a week.
0 Comment(s)